

- Online zipx extractor install#
- Online zipx extractor zip file#
- Online zipx extractor Pc#
- Online zipx extractor windows#
You can select a folder on your PC, in a network location, or in the cloud.
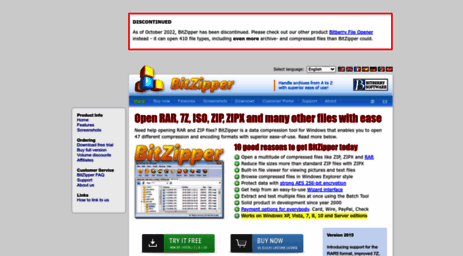 Select a folder and drive in the folders list in the left pane. WinZip will open the Unzip window, which allows you to select a folder into which to unzip the files:
Select a folder and drive in the folders list in the left pane. WinZip will open the Unzip window, which allows you to select a folder into which to unzip the files: To unzip to a different location on your PC or in the cloud, click the lower portion of the 1-click Unzip button and then click Unzip to My PC or Cloud.
Open a Windows Explorer window showing the files that were unzipped.  Unzip either the selected contents or the entire contents of MyFile.zipx into the c:\ZipFiles\MyFile folder. For example, if your WinZip file is named MyFile.zipx and it is currently located in the folder c:\ZipFiles, clicking Unzip will do the following (assuming that you haven't changed the Location or the Folder): WinZip will create a new folder by appending the contents of the Folder field to the contents of the Location field (if one doesn't already exist) in the same location as the WinZip file and then unzip either the selected files or the entire WinZip file into the folder. To unzip to the default location, just click the upper portion of the 1-click Unzip button. Note: If any files are selected in the main WinZip window, this action will only unzip the selected files unless you have selected All files. If you want to unzip the entire WinZip file without having to manually select everything, click All files in the Unzip tab before unzipping.Īfter setting the desired options, use the 1-click Unzip button in the Unzip tab to begin the unzipping process (access the Unzip to choices by clicking the lower portion of the Unzip split button). Show Unzipped Files: enabling this option causes WinZip to open a folder window showing the files you unzipped after the unzip process is complete. Therefore, using the previous example, the final path to mytest.doc, with Use Folder Names unchecked, will be c:\targetfolder\mytest.doc. If the option is unchecked, WinZip will unzip the files directly into the destination location without any folder information.
Unzip either the selected contents or the entire contents of MyFile.zipx into the c:\ZipFiles\MyFile folder. For example, if your WinZip file is named MyFile.zipx and it is currently located in the folder c:\ZipFiles, clicking Unzip will do the following (assuming that you haven't changed the Location or the Folder): WinZip will create a new folder by appending the contents of the Folder field to the contents of the Location field (if one doesn't already exist) in the same location as the WinZip file and then unzip either the selected files or the entire WinZip file into the folder. To unzip to the default location, just click the upper portion of the 1-click Unzip button. Note: If any files are selected in the main WinZip window, this action will only unzip the selected files unless you have selected All files. If you want to unzip the entire WinZip file without having to manually select everything, click All files in the Unzip tab before unzipping.Īfter setting the desired options, use the 1-click Unzip button in the Unzip tab to begin the unzipping process (access the Unzip to choices by clicking the lower portion of the Unzip split button). Show Unzipped Files: enabling this option causes WinZip to open a folder window showing the files you unzipped after the unzip process is complete. Therefore, using the previous example, the final path to mytest.doc, with Use Folder Names unchecked, will be c:\targetfolder\mytest.doc. If the option is unchecked, WinZip will unzip the files directly into the destination location without any folder information. For example, if a file mytest.doc in the Zip file contains the stored path \level1\level2\, when you unzip mytest.doc into the folder c:\targetfolder, after the unzip is complete, the final path to mytest.doc will be c:\targetfolder\level1\level2\mytest.doc. When this option is checked, WinZip will unzip files and preserve any stored folder information.
Use Folder Names: this option only applies when the Display mode on the View tab is set to Classic. Don't Replace Newer Files with Older Versions: this option prevents WinZip from overwriting a file in the destination unzip folder if a file with the same name but a newer time stamp already exists in that location. Prompt Before Replacing Files: this option causes WinZip to always ask you if you want to overwrite an existing file in the target unzip location if it has the same name as a file that you are unzipping. Click the Unzip Settings button in the Unzip tab to set any or all of the following options: When using the WinZip Ribbon interface, all of the unzip options need to be set before you click 1-click Unzip or one of the options in the 1-click Unzip drop down menu. Unzipping files using the WinZip Ribbon interface zipx) contains a "setup" or "install" program, you can use the Install Feature to automatically extract the files, run the installation program, and clean up temporary files. Directly from Windows Explorer as described in Using the Explorer Interface.There are other ways to extract files from an archive: This section describes the Unzip and Extract windows that are used by WinZip®. New users: For introductory information, please see Brief Tutorial - Unzipping Files.



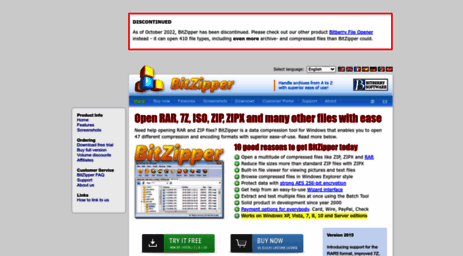



 0 kommentar(er)
0 kommentar(er)
